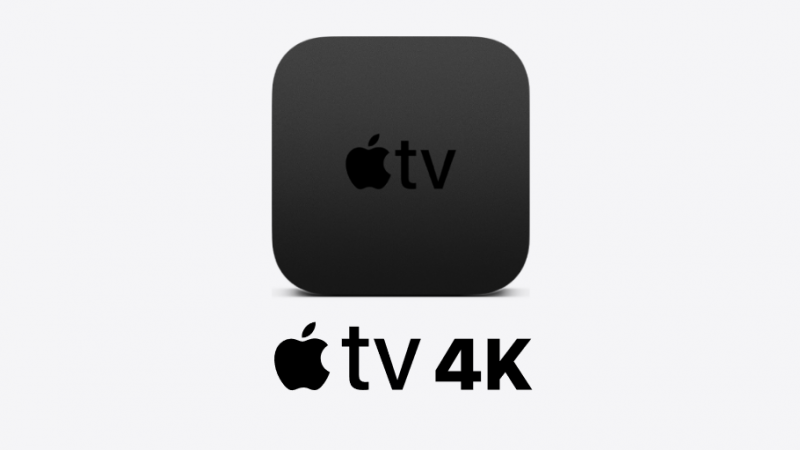
Una vez que haya recibido su Freebox y Apple TV 4K, aún debe instalarlos. Univers Freebox te ofrece un resumen de los pasos imprescindibles para utilizar tu nuevo reproductor.
Desde el pasado verano, se ha podido optar por un Apple TV 4K en lugar de un reproductor Freebox, tanto como reproductor principal para suscriptores de Freebox Delta y Pop como como segundo TV box. Para una compra directa al suscribirse a una oferta gratuita, son 2,99 €/mes durante 48 meses (143,52 € en total) y como parte de la compra de un jugador secundario, vale 6,99 €/mes durante 24 meses o 167 76 € en total. .
Un reproductor que ofrece una calidad de imagen y sonido muy popular, con una tienda de aplicaciones muy completa y toda la sobriedad de Apple para tu navegación. No obstante, para un uso óptimo, será necesario configurarlo, asociarlo al mando a distancia y asegurarse de que esté actualizado. Univers Freebox ofrece tres breves tutoriales para asegurarse de que enciende su Apple TV en buenas condiciones.
Configura tu Apple TV 4K
Primer paso, configuración. Antes de comenzar, asegúrese de conocer el nombre de su red WiFi (y su contraseña, si está protegida por contraseña). Si está utilizando una red cableada, use un cable Ethernet para conectar su Apple TV, si tienes miedo, por ejemplo, de una cobertura muy pobre en la habitación donde se encuentra el decodificador. Conecte el televisor y la caja con un cable HDMI, encienda los dispositivos y elija la entrada HDMI conectada a Apple TV.
Aparecerá una lista de instrucciones, incluida la configuración de su conexión a Internet y la autenticación de inicio de sesión único. Este último te será muy útil para usar Oqee, por lo que te recomendamos que selecciones Gratis de la lista de proveedores de televisión. Si lo olvidó durante la configuración, puede hacerlo directamente desde la pestaña de configuración de Apple TV en la sección «Usuarios y cuentas», sección Proveedor de TV.
Si tiene un iPhone o iPad, simplemente transfiera toda esta información directamente desde su dispositivo. Cuando la pantalla de configuraciónApple TV aparece, desbloquee su dispositivo iOS o iPadOS y asegúrese de que Bluetooth y Wi-Fi estén activados. Mantenga su dispositivo cerca deApple TV y siga las instrucciones que se muestran en el dispositivo iOS o iPadOS y en laApple TV.
Asociar control remoto
Una manipulación que puede resultar útil, no solo durante la primera instalación del Apple TV 4K, sino también en caso de desincronización inesperada. Hay dos métodos posibles y, si es la primera vez que lo usa, recuerde quitar primero la lengüeta de plástico al nivel del compartimiento de la batería.
Simplemente puede colocar el control remoto junto al Apple TV cuando esté conectado y presionar cualquier botón. Sin embargo, si este primer método no funciona, deberá optar por el modo de emparejamiento. Para hacer esto, presione simultáneamente los botones menú y + en el control remoto durante 5 segundos. Si el emparejamiento es exitoso, verá un mensaje en su televisor.
Actualiza tu Apple TV 4K
Además de la próxima llegada de tvOS 16, esta manipulación también puede ser de interés para cualquiera que tenga problemas para navegar en su reproductor. Para hacer esto, puede realizar las actualizaciones usted mismo o habilitar las actualizaciones automáticas.
Para aquellos que prefieren mantener el control del dispositivo, es posible realizar la actualización manualmente. Luego vaya a la sección de configuración de su Apple TV y luego vaya a la sección «Sistema». Luego encontrará una parte de «Actualización de software», luego la oportunidad de realizar la actualización, si está disponible.
Haga clic en descargar e instalar y espere a que Apple TV descargue la actualización. Asegúrate de no desenchufar o desenchufar tu Apple TV hasta que se complete la actualización. Después de descargar la actualización, Apple TV se reinicia, prepara la actualización y la instala. Cuando se complete la actualización, su Apple TV se reiniciará automáticamente.
Si no desea actualizar cada vez que se anuncia una nueva versión, pero prefiere dejar que su dispositivo se actualice solo, vaya a la misma sección que antes, luego haga clic en «Actualizar automáticamente».
Algunos consejos adicionales:
- Si no puede actualizar su Apple TV, asegúrese de que esté conectado a una red Wi-Fi o Ethernet.
- Si la barra de progreso de la actualización parece atascada o ya no avanza, no desconecte su Apple TV. Espere a que se complete la actualización. Si el problema persiste durante más de una hora, comuníquese con el Soporte técnico de Apple antes de reiniciar o desconectar su Apple TV.
- Si hay un problema durante la actualización, es posible que se le solicite borrar todas las configuraciones o reiniciar. Primero, intente reiniciar su dispositivo. Si aparece el mismo mensaje al reiniciar, seleccione la otra opción.
- Finalmente, si aparece un símbolo de advertencia en Apple TV, comuníquese con el Soporte de Apple.
También te puede interesar
-
En TikTok, las mujeres ganan miles de dólares siendo controladas por los espectadores
-
una nueva función imprescindible para activar
-
Gmail lo alienta a habilitar esta nueva función (y nosotros también)
-
una primera toma de los bordes refinados de la pantalla?
-
Los océanos están cambiando de color debido al calentamiento global
