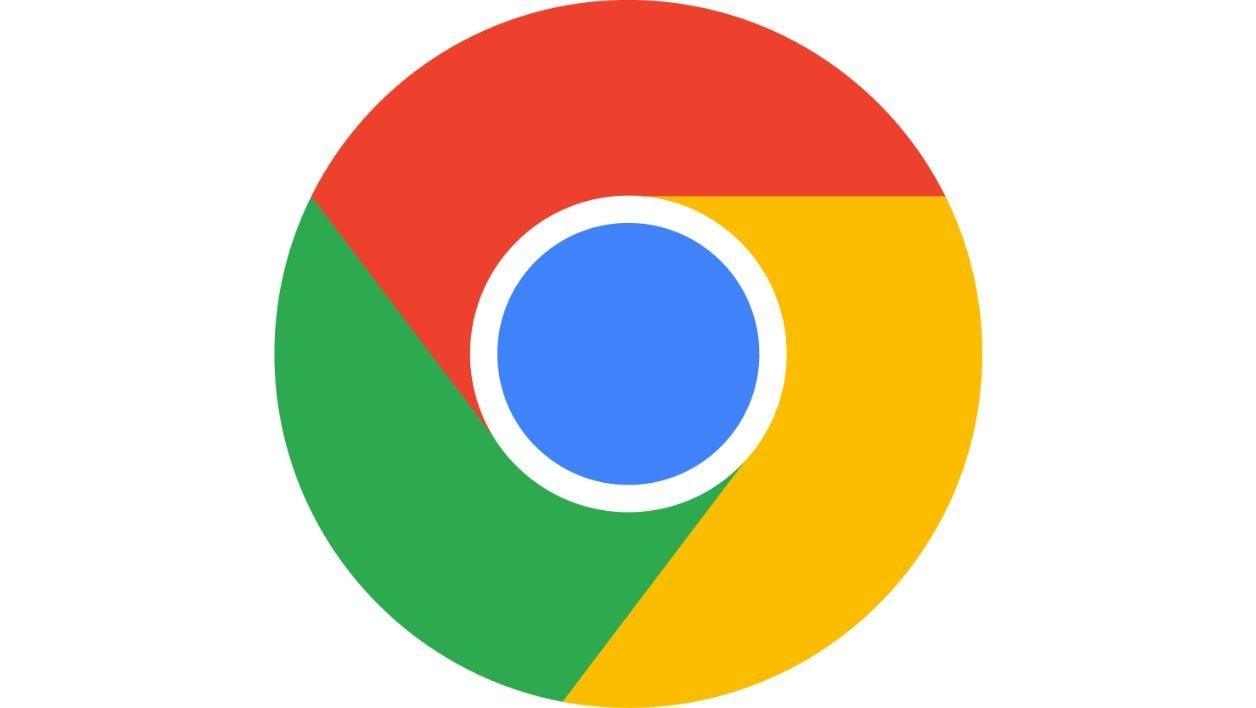Aproveche al máximo Google Chrome adoptando y dominando estas diez funciones poco conocidas.
¿Crees que sabes todo sobre Google Chrome? Probablemente estabas equivocado. El navegador web de Google, tan completo como eficiente, esconde muchos secretos. Ofrece una gran cantidad de características que a menudo se pasan por alto y, en la mayoría de los casos, no se exploran. Sin embargo, la gran mayoría de estas funciones están al alcance de cualquier usuario. Hemos seleccionado diez de ellos para ti. Cuando los domine, le permitirán ahorrar un tiempo precioso a diario.
1. Abra varios sitios web al abrir Chrome
Probablemente use Chrome a diario, por lo que es probable que siempre esté visitando los mismos sitios cuando lo inicia. En lugar de hacer clic en sus marcadores o abrirlos uno por uno, puede configurar Chrome para que abra automáticamente cualquier página que desee.
Para hacer esto, haga clic en el menú principal de Chrome y vaya a la Definiciones desde el navegador. En la columna de la izquierda, seleccione Cuando el motor arrancaluego en la página principal, elige la última opción, Abrir una página específica o un conjunto de páginas.
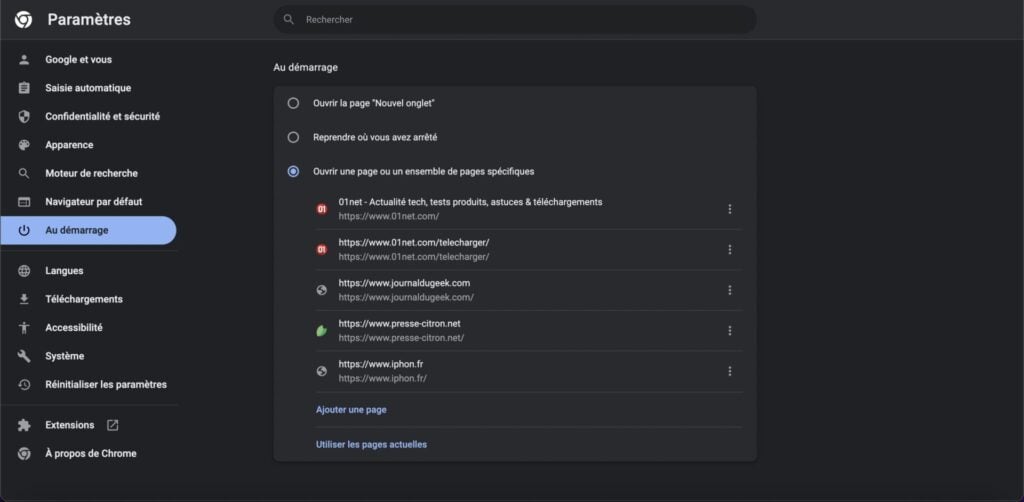
Si todos los sitios web que visita habitualmente ya están abiertos, haga clic en Usar páginas actuales. De lo contrario, haga clic en Añadir página y complete la URL para abrir cuando se inicie Chrome y valide haciendo clic en Agregar. Repita la operación tantas veces como sea necesario para que cada uno de los sitios se inicie cuando se inicie el navegador.
2. Realiza acciones rápidamente usando comandos
Puede que no lo sepas, pero Google Chrome puede realizar ciertas operaciones rápidamente escribiendo comandos especiales en la barra de direcciones (también llamado cuadro general). Encontrará la lista completa de posibles acciones en la pagina de soporte dedicado a Chrome.
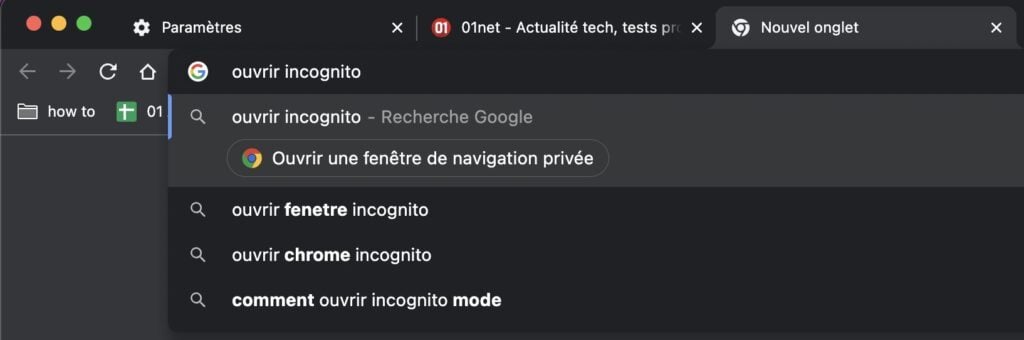
Cuando Chrome reconoce la acción que envía, el título de la acción acompañado de un icono se muestra automáticamente en los resultados sugeridos.
3. Vuelve a abrir una pestaña que cerraste por error
¿Acabas de cerrar una pestaña por error? No entre en pánico. Puede volver a abrir rápidamente la pestaña cerrada haciendo clic con el botón derecho en la barra de pestañas. También puedes usar el atajo de teclado Ctrl+Mayús+T en Windows o cmd+Mayús+T en macOS.
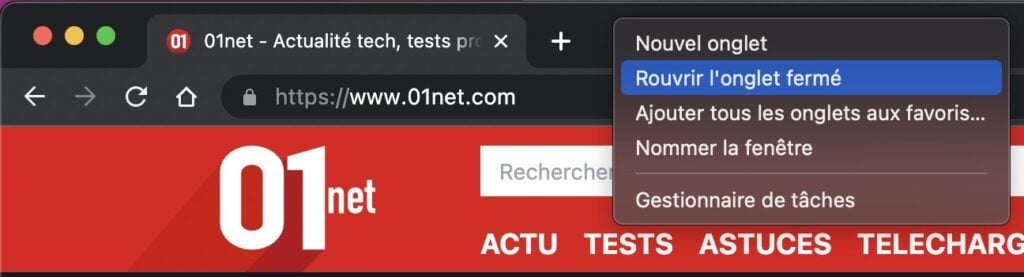
4. Ejecute una consulta desde el menú contextual del botón derecho
¿Te ha llamado especialmente la atención algún elemento de una página y te gustaría saber más? Seleccione el texto, haga clic derecho sobre él y elija Buscar con Google. Automáticamente debería abrirse una nueva pestaña e iniciar la consulta en el buscador de Google.
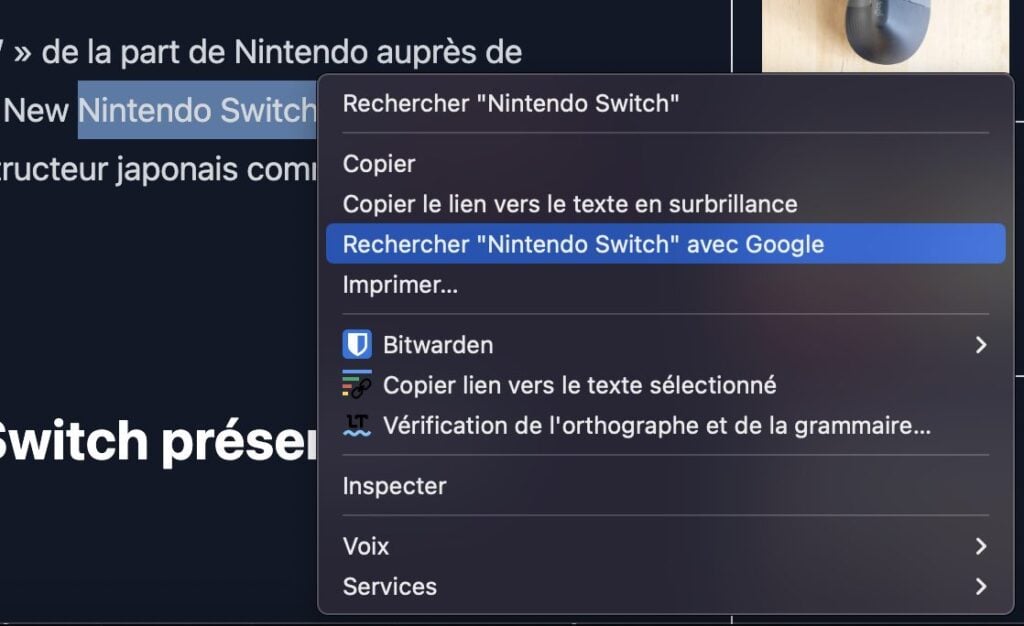
5. Busca directamente en Google Lens
desde hace unas semanas, Google Chrome integra el módulo de búsqueda visual de Google Lens. Gracias a esto, puede iniciar rápidamente una solicitud en una imagen sin tener que abandonar la página en la que se encuentra.
Para hacer esto, haga clic derecho en una imagen y elija Busca la imagen con Google Lens. El resultado de su consulta debería abrirse directamente en una columna injertada a la derecha del navegador.
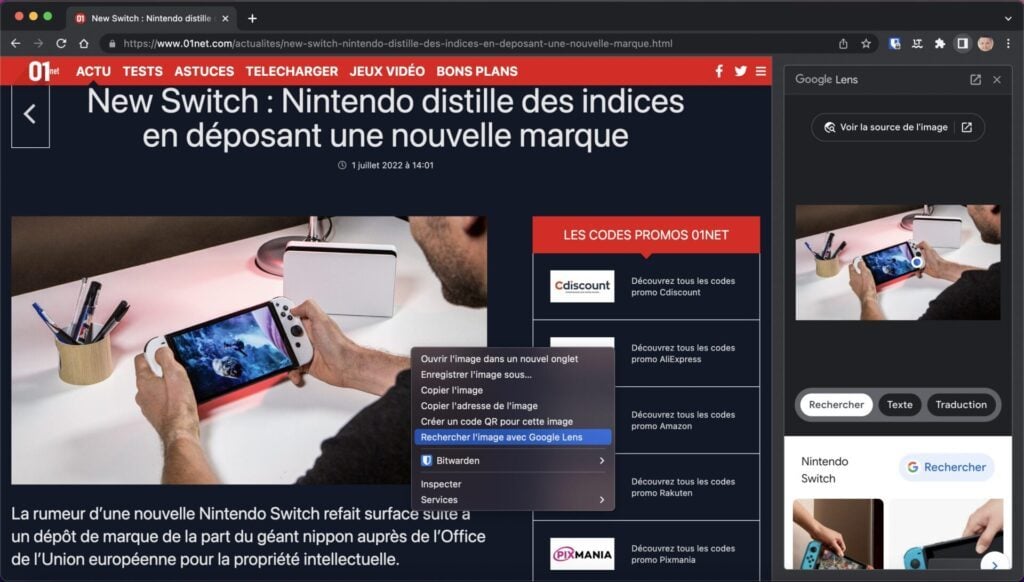
7. Activa el Modo Lector
Si el modo de lectura es accesible de forma nativa en Safari o Firefox, este no será el caso en Chrome. Sin embargo, este sistema que permite reformatear el contenido de una página web para que puedas leerlo sin distracciones está muy presente en Chrome. Sin embargo, debe activarse manualmente.
Para hacer esto, vaya a chrome://flags/#habilitar-modo-lectorentonces en la linea Activar modo lectorhaga clic en el menú desplegable Preestablecido y cambiar el valor a Poder. Luego haga clic en el botón para relanzar para reiniciar Chrome.
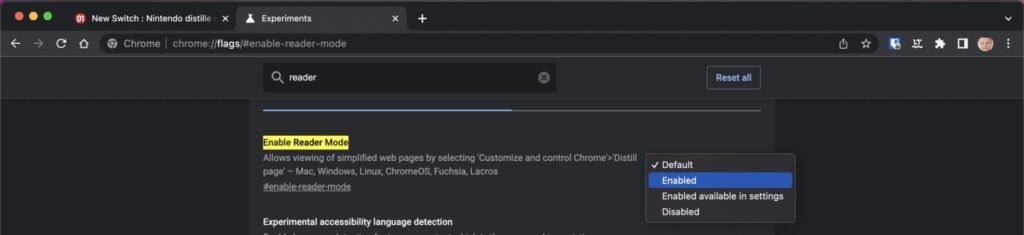
Debería aparecer un nuevo icono de libro en la barra de direcciones cuando visite un sitio web que muestre contenido de texto. Haga clic en él para activarlo y reformatear completamente el contenido de la página.
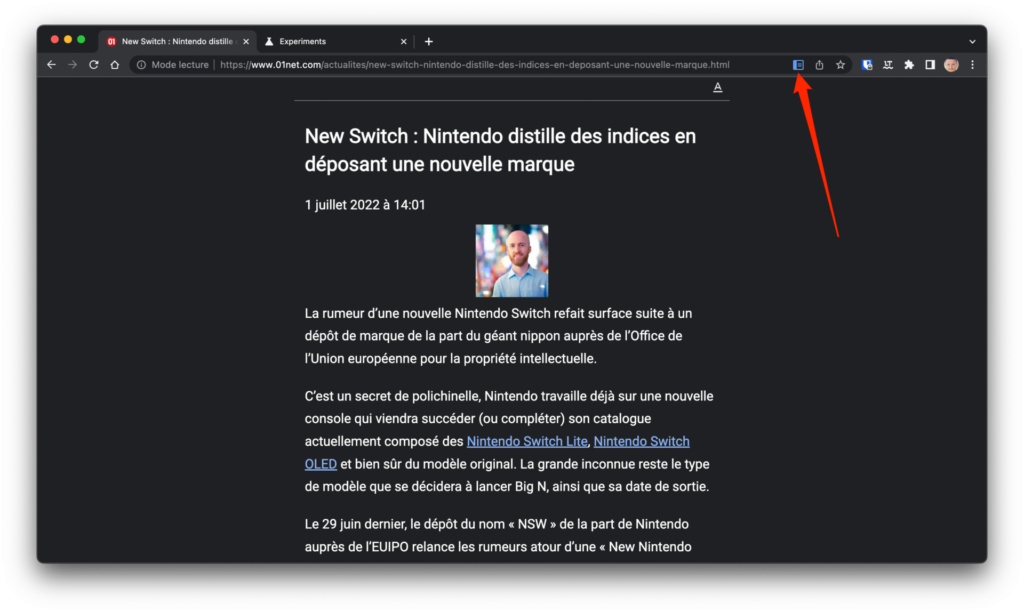
7. Transmita contenido a su televisor
Si tiene un televisor conectado, Chromecast o cualquier otro dispositivo que admita la función emitir, de Google, puedes caudal Chrome contenido directamente a su televisor. Para transmitir contenido de Chrome a su televisor, haga clic derecho en la página y seleccione la opción Emitir.
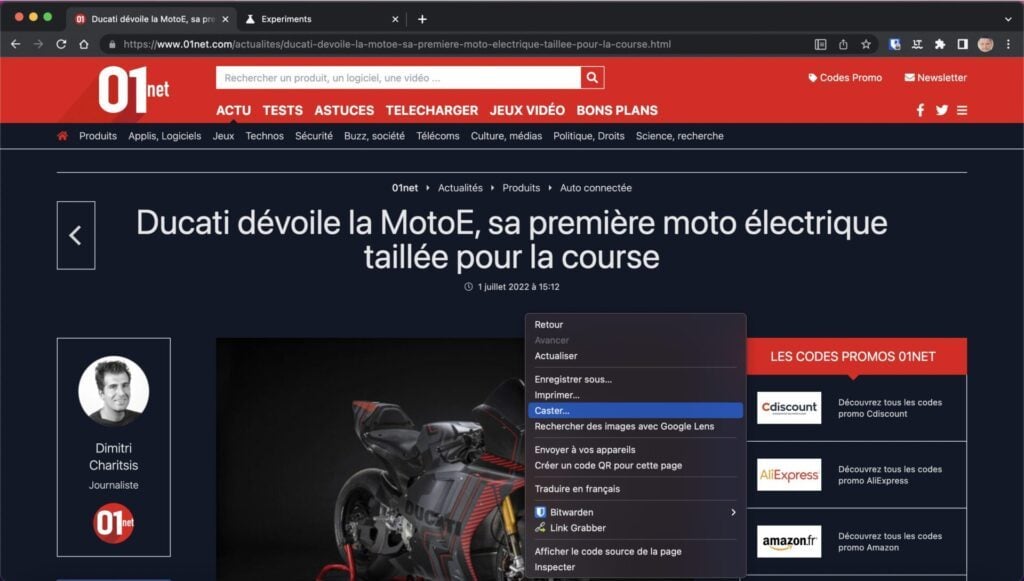
icono de función castor, de Google, debe agregarse en la esquina superior derecha de la barra de herramientas de Chrome. Solo tendrás que seleccionar tu receptor compatible con Cast para caudal Contenido de Chrome en tu televisor.
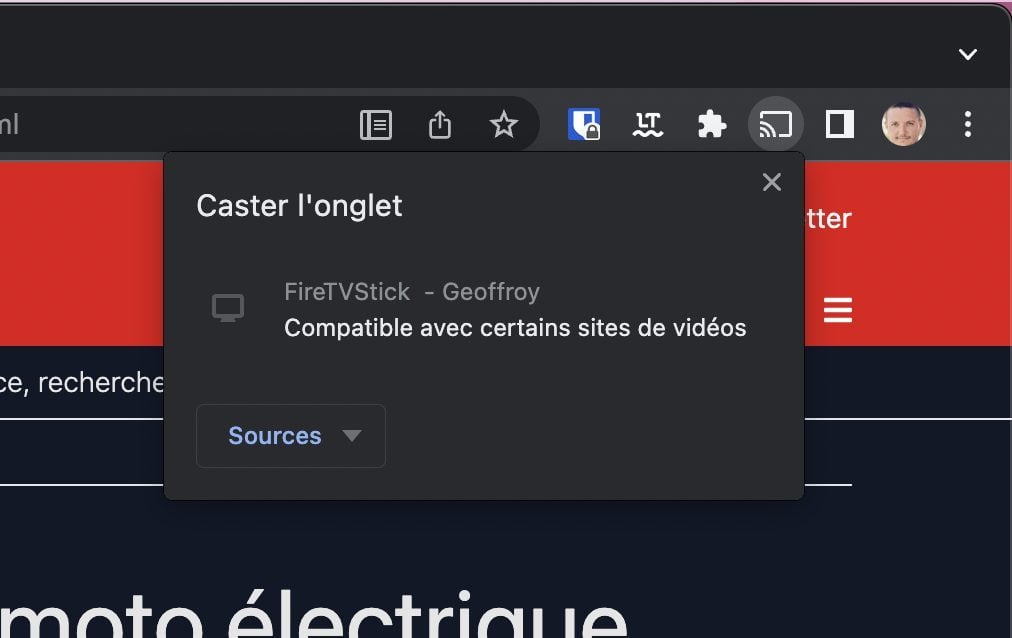
8. Controlar la música del reproductor de miniaturas
La ventaja de transmitir música en Google Chrome es que puedes controlar más fácilmente su reproducción. Cuando se esté reproduciendo el medio, haga clic en el ícono de la nota musical en la esquina superior derecha del navegador para abrir el reproductor de miniaturas.
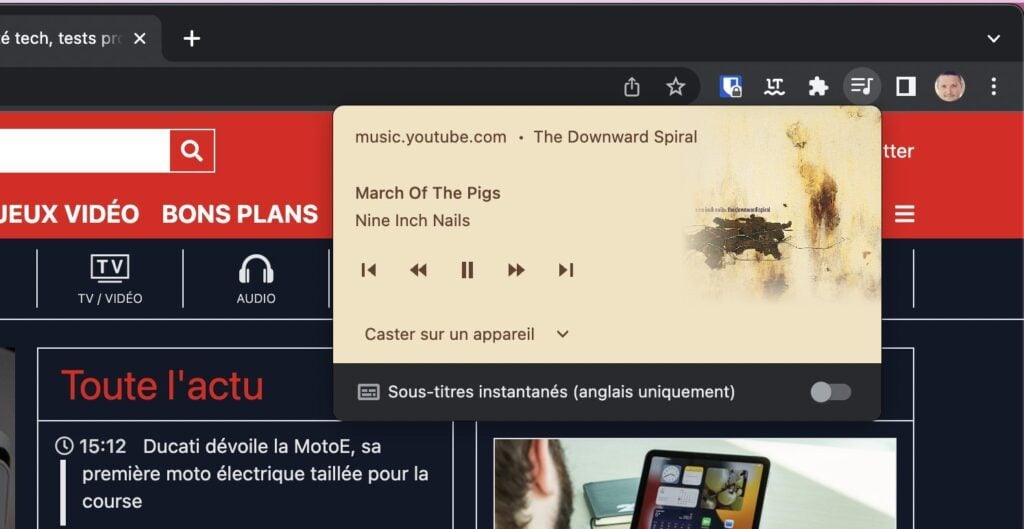
9. Convierte Chrome en una calculadora
No necesita abrir su calculadora para calcular el resultado de una operación. Escriba su suma, resta, multiplicación o división directamente en la barra de direcciones de Chrome. El resultado debería aparecer automáticamente.
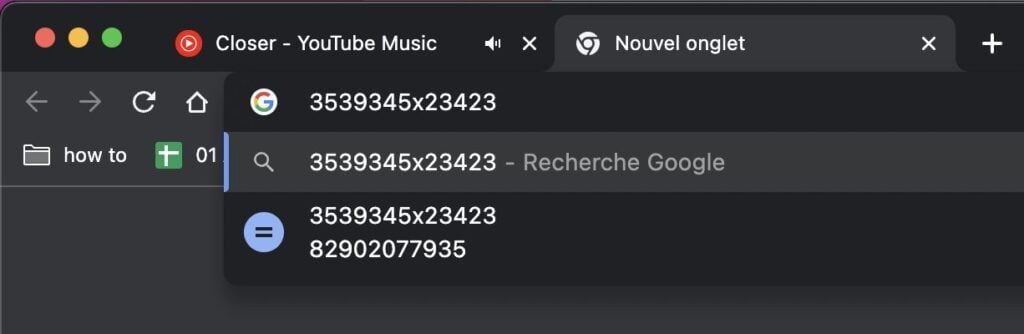
10. Reinicie Chrome rápidamente
¿Tienes problemas con Chrome? Puede reiniciarlo rápidamente con un simple comando. Ingresar cromo://reiniciar y presiona Iniciar sesión validar.
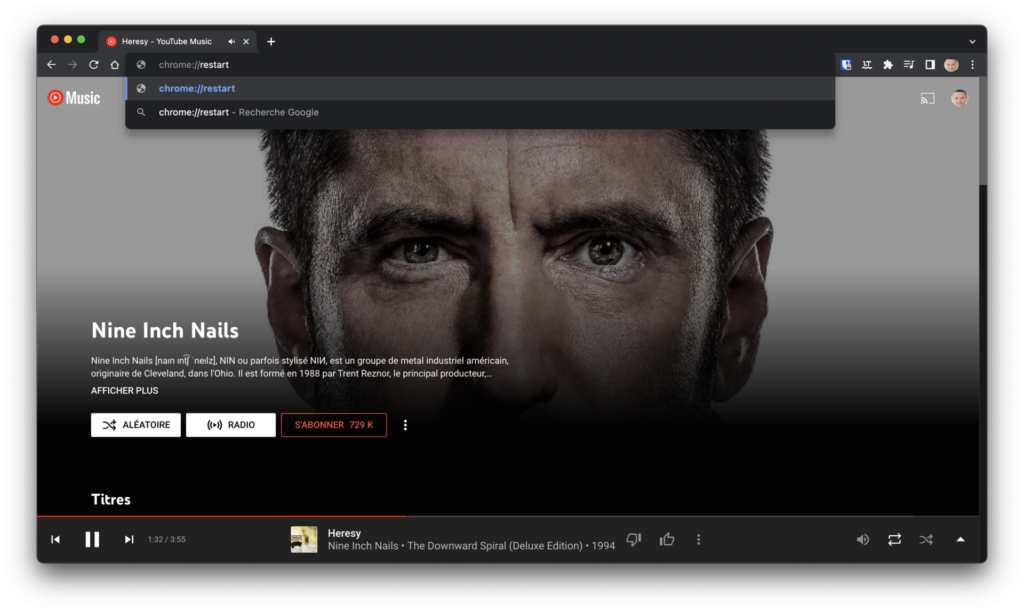
Chrome debería pedirte que salgas de los sitios donde hay una tarea en curso antes de reiniciar y reabrir automáticamente todas las pestañas donde las dejaste.

“Apasionado especialista en tocino. Defensor de Internet. Adicto a la cerveza. Amable aficionado a los zombis. Experto en Internet”.